District Photo Gallery
| Prospective Members ► What's New ► Calendars ► Forms ► |
Welcome to the D11N Photo Gallery
We hope your time here will help you better understand the U.S, Coast Guard Auxiliary and District 11 North.
The following photos just highlight the many opportunities found when volunteering with the Auxiliary. The rewards that are available when you're supporting your fellow boater are what we the members of the U.S. Coast Guard Auxiliary strive for. Now take a tour of our photos and see first hand what being a member is all about.
We hope you will take advantage of this and click on the "Prospective Members" link at the top of this page and start your own adventure with the USCG Auxiliary.
There are instructions at the bottom of this page.
DISTRICT ALBUMS |
| District 113 - Photos | |||
|
|
Aviation Photos | ||
| PCA Fairs | |||
| PCA Fair Jan. 2025 and EOT | |||
| PCA Fair Sep. 2024 | |||
| PCA Fair Jan. 2024 and EOT | |||
| PCA Fair Sep. 2023 | |||
| PCA Fair Jan. 2023 and EOT | |||
| DTRAIN Events | |||
| DTRAIN June 2025, CG Island | |||
| DTRAIN June 2024, CG Island | |||
| DTRAIN May 2023, CG Island | |||
| DTRAIN 2022, Reno Nevada | |||
| DTRAIN 2019, Reno Nevada | |||
| DTRAIN 2019, Fun Night | |||
| DTRAIN 2018, Reno Nevada | |||
| DTRAIN 2017, Reno Nevada | |||
| DTRAIN 2016, Reno Nevada | |||
|
|
Marine Safety | ||
|
|
Public Affairs Photo Albums
|
DIVISION & FLOTILLA ALBUMS |

Division 1 - Senior, California
Sausalito-Tiburon, Central Marin, Point Bonita, Coyote Point

Division 4 - South Bay Area, California
San Jose, Palo Alto, Redwood City, Almaden, Silicon Valley

Division 5 Suisun Bay Area, California
Vallejo, Napa, North Solano County, Sonoma County, Diablo
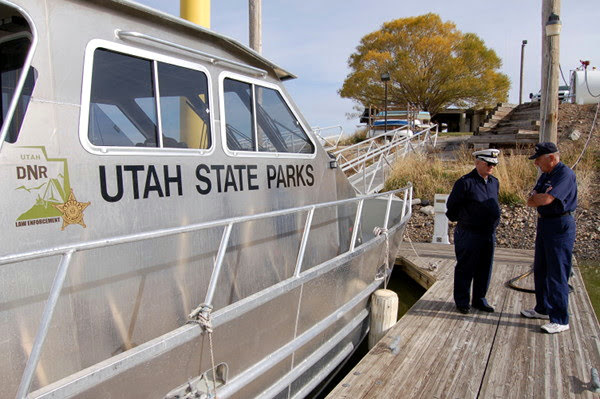
Division 7 - Salt Lake City Area, Utah
Salt Lake City, Wasatch, Ogden, Garden City

Division 11 - Sierra Area, Nevada
Lake Tahoe, Pyramid Lake, and the High Sierra areas
INSTRUCTIONS |
Google photo is just a web-only photo sharing service. The quality of the stored photos is OK for web viewing but does not give you full HD ability. If you need a full HD copy of a photo contact the unit photographer or PA officer.
Keyboard Shortcuts: When on the Google Photos page, press Shift-? to get a list of available commands.
To View: Click on the album you want to view listed above. The album will open where you can scroll down to view all the photos. YOU DON’T NEED TO JOIN.
Download One Photo: Click on the photo you want. The photo will expand to full-size. Then open the menu using the three dots (Upper left Corner) and click on “Download”.
Download the Album: With the full album showing (Album name on screen) open the menu using the three dots (Upper left Corner) and click on “Download All”.
Leave a Comment: To a photo by first clicking on the photo. At the bottom of the window, you will see “Say something” click on this link and you can leave a comment about the photo. Remember anyone who visits the album can see the comment you left.
Add Photos: Any member can add photos to an album if the album is unlocked. Look for the “Add to album” icon in the upper right of your album screen.

Click on this icon to open the "Add to album" window. Now in the upper right of the top menu bar look for the words “SELECT FROM COMPUTER” and click on them.

This will open a file managing window. From this window pick the photos you want to upload and using the “Choose” button lower right corner upload the selected photos to the album.
If you don't see the “Add to album” icon then that album is locked. To unlock the album send a request to the DSO-CS.
Delete Photos: To delete photo/s from an album follow these steps.
- First, go to the photo you want to be delete. Then enter "Delete this photo" in the "Say something" text box at the bottom of the photo that's to be deleted.
- Next, send the DSO-CS ([email protected]) an email requesting that a photo is to be removed. Include in the email the name of the album and some way to find or identify the photo.
Print Photos: There isn't a print function in Google photos. You will need to use the standard print function of your browser or download the photos then print them as you would any other photos.
Add Division or Flotilla Albums: To add division and/or flotilla albums, send a request to the DSO-CS (email) . Once the Album is setup members will be able to add photos at will.
[Powered by G o o g l e Photos ©]